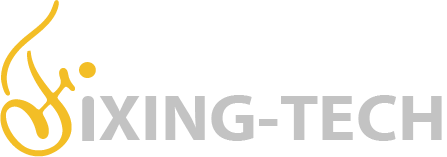Scanning is a process of converting paper documents into electronic data. That means they transform your hard copy documents into a standardized, easy to use digital format. In fact, these files can be stored into a centralized file server or a wifi enabled device. Additionally, you can print duplicate hard copies of those files. The use of these electronic documents also helps to reduce paper wastage. In this digital era, the purpose of scanning documents is increasing day by day. Here, we are explaining the methods to scan a document on a Canon printer.
Canon printers or MFPs consist of the most advanced technologies and latest features. Therefore, the Canon scanners create high-quality images. The features like ADF and Duplex scanning will make the process of scanning simple and easy. Also, Canon produces many printers that allow you to scan your computer from another location. For that, You need to install the printer and then you can save the scan in the format and location of your choice. Let us discuss the Canon printer document scanning methods.
Methods for scanning a document on a Canon printer
Scanning a hard copy document on a Canon printer is not a difficult task. That is, you can do it by following the steps we have given.
- Connect the printer
- Connect your printer to the computer: If you want to do this wirelessly, you will need to use the display on your printer to connect it to the same wireless network as your computer. Then, your computer should be able to find it on the network. However, every printer and computer is slightly different. So, it is a good idea to read the manual that comes with the printer for full Wi-Fi setup instructions. Install the software on your computer:
- Insert the CD or download it from the website indicated in the instruction manual. Most multifunction printers have software that needs to be installed to communicate with your printer.
- Test the printer: For the scanner to work, the printer must be fully functional. Therefore, set up a printer and ensure it completes the job.
- Preparing to scan
- Turn on the Canon printer and the computer
- Lift the lid of the printer: Make sure the glass is free of dust and other items. So, use a can of compressed air if it looks dirty. Some Canon printers have a document feeder. Make sure this area is free of debris and dust. After that, check the image on the top of the feeder to see in which direction the paper should be loaded.
- Place the item that you want to scan with the front side down on the glass. Then, close the lid as fully as you scan.
- Scanning on a Canon printer
- Look at your application. Find the Canon printer application and open it. In a few cases, there may be a different application for the printer and the scanner, although most printers have both functions in a single application.
- Click on the tap that says scan or select the scanner from the list.
- Choose the type of document you are scanning. Also, the resolution and format you would like to save it in.
- Use the browser to choose where the scan will be saved. Then, rename the scan so that you will recognize it in your pictures, document, or desktop folder. You can also save it to an external device, like a flash drive.
- Finally, click the scan or preview button at the bottom of the Canon scan dialogue box.
- The printer should start showing a preview of the scan in the printer application. Click scan or save a final time to save the file to your computer.